図面ファイルを開くには
サンプル図面や自身で作成した図面を開くには、いくつかの方法があります。
その方法について説明します。
ファイルメニューから開く
最も一般的な図面の開き方です。
caDIY3Dを起動した後、ファイルメニューの 「開く」 から図面を開きます。
リボンメニュー > 「ファイル」 タブ > 「開く」 メニューをクリックすると以下のような表示になります。
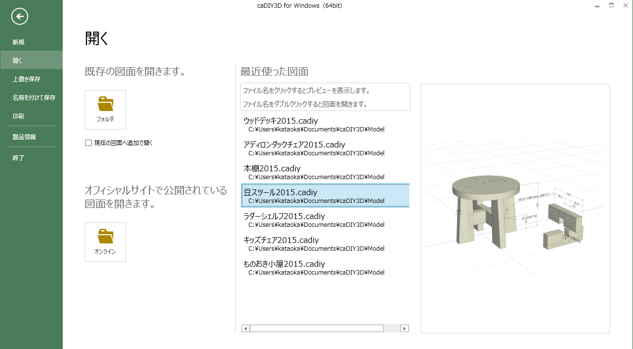
既存の図面を開く
任意のフォルダ内にある図面を開くには 「フォルダ」 ボタンをクリックしてください。
ファイルを 「開く」 ダイアログが表示されます。
拡張子 「.cadiy」 のファイルがcaDIY3D図面ですので、 ファイルを選択して 「開く」 ボタンを押して下さい。
オフィシャルサイトで公開されている図面を開く
オフィシャルサイトで公開されている図面を開くには 「オンライン」 ボタンをクリックしてください。
「オフィシャルサイト公開されている図面を開く」 ダイアログが表示されます。
図面を選択して 「開く」 ボタンを押してください。
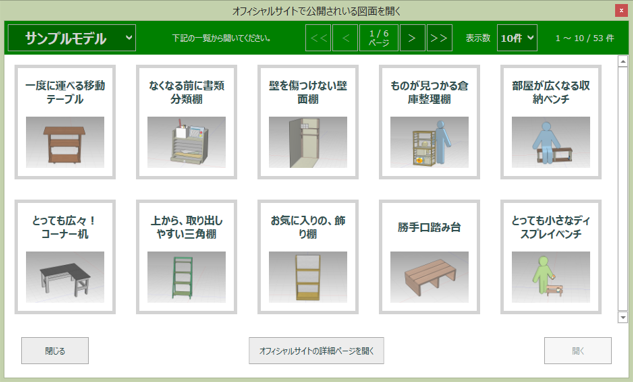
最近使った図面から開く
開くメニューの中央には、最近使った図面の履歴リストが表示されます。
リストの項目をクリックすると、図面のプレビューが表示されます。
リストの項目をダブルクリックすると、選択した図面を開くことができます。
アイコンをダブルクリック
caDIY3Dの図面にはインストール時に 「ソフトを関連付け」 してありますので、図面をエクスプローラーなどから直接ダブルクリックをすることで開くことができます。
caDIY3Dの図面の保存場所は初期設定として 「ドキュメント」 > 「caDIY3D」 > 「Model」 フォルダになります。
ファイルを保存する際も、このフォルダが保存フォルダになります。
※「ファイル」 タブ > 開く より既存の図面を開いている場合は、開いている図面のフォルダが保存フォルダになります。
インストール直後は、サンプル図面がこのフォルダに保存してあります。
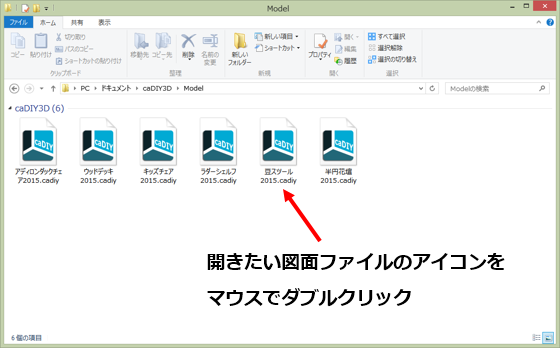
エクスプローラー(Windowsのファイルやフォルダを管理するツール)から、caDIY3D図面のアイコンをダブルクリックしてください。
※エクスプローラーの画面はご使用の環境によって、表示が異なることがあります。
この時、現在のcaDIY3Dの実行状態によって、以下のような動作になります。
caDIY3Dが起動していない場合
caDIY3Dが起動していない場合は、caDIY3Dを自動で起動して図面(エクスプローラーでダブルクリックした図面)を開きます。 以下の図は、サンプル図面 「豆スツール2015.cadiy」 をエクスプローラー上からダブルクリックで開いた直後の様子です。
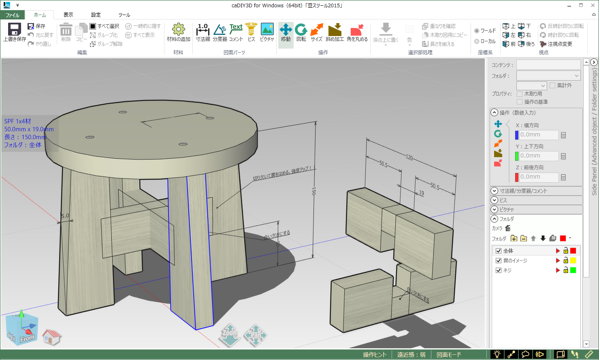
caDIY3Dがすでに起動している(図面を開いていない、または未編集の図面を開いている)
caDIY3Dがすでに起動しており、以下の状態の場合は図面(エクスプローラーでダブルクリックした図面)をすぐに開きます。
- 起動直後の状態
- 新しい図面を作成直後
- 図面を開いているが、全く編集を行っていない
caDIY3Dがすでに起動している(編集中の図面がある)
caDIY3Dがすでに起動しており、且つ、既に図面を開いていて編集中である場合は、以下のメッセージが表示されます。
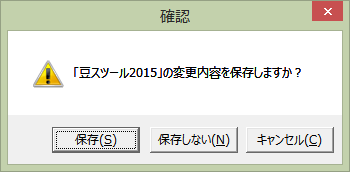
- 保存・・・編集中の図面への変更を保存してから、指定の図面を開きます。
- 保存しない・・・編集中の図面への変更を廃棄し、指定の図面を開きます。
- キャンセル・・・指定の図面を開くのをキャンセルします。
ドラッグ&ドロップ
caDIY3Dの図面をエクスプローラーなどからcaDIY3Dの画面にドラッグ&ドロップすることでファイルを開くことができます。
ドラッグ&ドロップでファイルを開く場合は、現在の図面への追加モードで開くことになります。
現在の図面への追加とは、編集中の図面に対して、別で設計したモデルを合成して一つの図面にすることを言います。
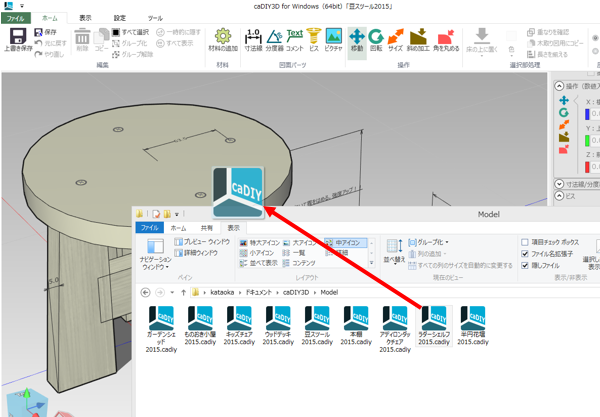
エクスプローラーなどからcaDIY3Dの画面に向かって図面をドラッグ&ドロップしてください。

現在の図面に追加するかどうかの確認メッセージが表示されます。
追加する場合は 「OK」 をクリックしてください。追加しない場合は 「キャンセル」 をクリックします。
キャンセルすると、ドラッグ&ドロップしたファイルを開くのを中止します。

豆スツール2015.cadiyの図面にラダーシェルフ2015.cadiyをドラッグ&ドロップで追加した直後の様子です。
この時、図面の名称はすでに開いている図面ファイル名のままです。
また、図面を追加した場合、後から追加した図面のオブジェクトをすべて選択した状態となりますので、最初に移動してレイアウトしてください。
