図面の完成まで
ここまで、チュートリアルを実行してきていれば、もう設計はバッチリですね。
図面の完成まで、一気に進めます。

側面の板を一つ選択して、コピー。
コピーした材料を90°回転して床に置きます。
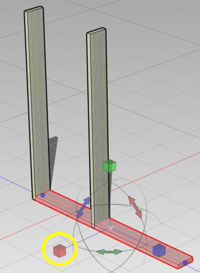
床に置いた材料を移動。
サイズ変更して、側面の間にぴったり収まるようにします。
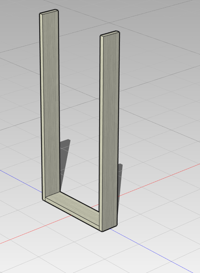
この板が棚板になります。棚板は3枚。200mm間隔で配置します。
加工の際に棚板をとりつける位置をスナップで指定できるようにするために、側面の板の内側に
寸法線を追加します。側面の板の上と下の頂点をクリックして寸法線を追加します。
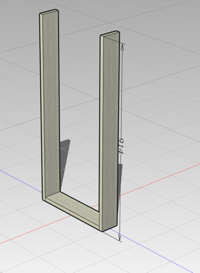
寸法線のサイズを200mmに変更します。これで、床から200mmの位置を表す寸法線ができました。
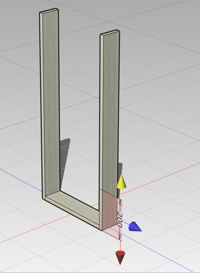
床に置いた板を寸法線に合わせて移動。(スナップ機能を使えば簡単!)
寸法線と板をコピーしながら下図のように配置します。

ちょっと側面の板が長いので、サイズを調整。800mmの長さに変更します。

壁に立てかけるので、全体を斜めに傾けます。
全ての材料を選択して、自由回転で-15°傾けます。
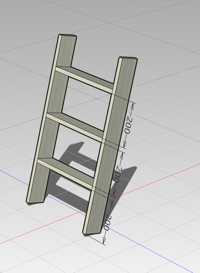
このままでは、棚に置いたモノが滑り落ちてしまうために、棚板を床と水平になるように自由回転します。
棚板を一つずつ選択して、15°回転します。
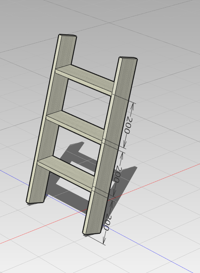
側面の下端も床に合わせて斜めに加工しましょう。
側面の材料を選択して、斜め加工をクリック。
側面の下端を床に平行になるように-15°斜めに加工。
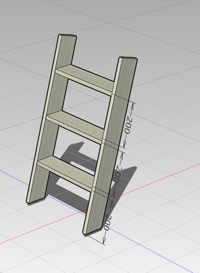
このままでは宙に浮いた状態なので、床に置きます。全ての材料を選択して、床に置くをクリック。

ラダーシェルフの設計図が完成しました!
最後に名前を付けて保存します。
リボンメニュー > 「ファイル」 タブ > 名前を付けて保存 > 「保存」 ボタンを選んで、名前を付けて図面を保存しましょう!
あとはあなたのアイデア次第。この図面にコメントや分度器、ビスなど追加して、より詳細な図面に仕上げてみましょう。
