ウッドデッキの設計(上級編)
チュートリアルの最後は大物、ウッドデッキを設計したいと思います。
ウッドデッキデッキくらいの大物になると、予算も沢山必要で周到な計画が必須ですね。
caDIY3Dで設計すれば、イメージも沸いて家族へのプレゼンなどにも役立つこと間違いなし。
ウッドデッキを設計するには、ウッドデッキに適した材料を規格に登録するところから始めます。
「ホーム」 タブ > 「材料」 グループ > 材料の追加 > 木材 > 「規格の追加・編集」 メニューを選んで規格の編集画面を表示します。
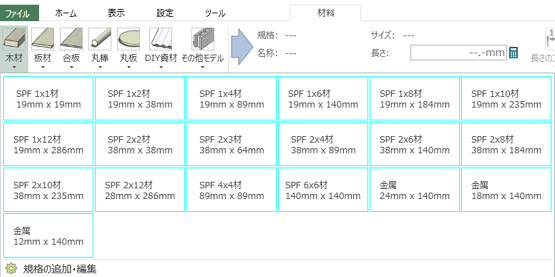
ウッドデッキ用に新しく材料規格を追加します。
今回追加した規格は以下のとおり。インターネットなどで、市販されているサイズやおよその価格を調査して登録します。
| SPF 1×1材 | 19mm x 19mm x 910mm | 0.4g/cm3 | 100円 | 木目 |
| SPF 1×2材 | 19mm x 38mm x 910mm | 0.4g/cm3 | 150円 | 木目 |
| SPF 1×4材 | 19mm x 89mm x 910mm | 0.4g/cm3 | 300円 | 木目 |

図面に土台となる沓石を追加します。
その他モデル > 羽子板付き沓石240 を選んで図面へ追加 !!
続いて、柱となるサイプレス角材を3feetの長さ設定で追加。羽子板の位置に合うように角材を移動します。
沓石と柱材はセットなので、グループ化しておきます。柱の長さは、実際に設置する場所により長さを決めます。

最初に作った柱と沓石のセット(束柱)をコピーしながら土台を配置していきます。 寸法線を使うと配置が簡単になります。
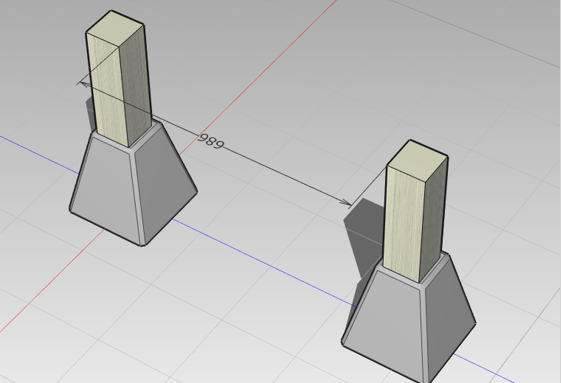
どんどん並べていきます。今回は小さめなウッドデッキを設計します。最初に1列並べたら、あとはコピーして並べます。
ここで、材料をフォルダで管理していきます。サイドパネル > 「フォルダ」 パネルの 「フォルダ1」 をダブルクリックしてフォルダ名編集モードにしてフォルダ名を 「束石」 にします。
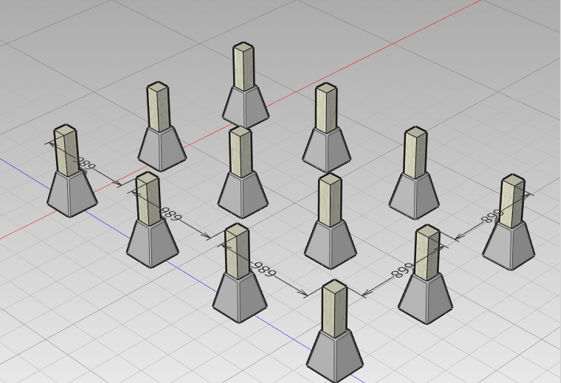
束柱を繋ぐように根太と呼ばれる材料を配置します。
根太を管理するためのフォルダを用意しておきます。「フォルダ」 パネルで 「フォルダを追加」 して、フォルダ名を 「根太」 にします。
「根太」 フォルダが選択されている状態で、サイプレス(板材)38mm厚を追加。(材料は後からでもフォルダを変更できます)
次の図のように配置します。

ウッドデッキの作成で大切なのが水平を出すこと。設計図のように正確に束柱を配置することは現実的には 難しいので、根太は、束柱から10mmはみ出すようにして固定します。
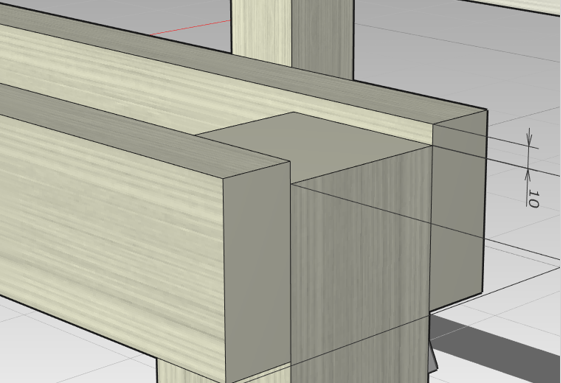
続いて根がらみという部材を配置します。
同じく、「フォルダ」 パネルでフォルダを追加し、フォルダ名を 「根がらみ」 に変更。
材料は根太と同じ材料を使用します。コピーして配置(選択状態の材料が根がらみ。)
根太をコピーした材料は 「根太」 フォルダにあるので、サイドパネル > 「共通」 パネル > フォルダから 「根がらみ」 を選択して、コピーした材料を 「根がらみ」 フォルダに移動します。
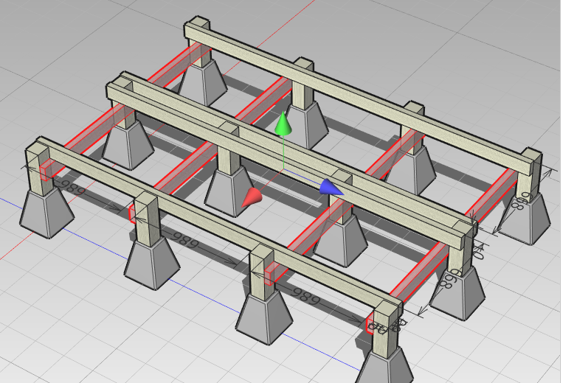
次に床板を配置します。
同じく 「床板」 フォルダを作成。「床板」 フォルダを選択した状態で、サイプレス(板材)25mm厚を追加し、配置します。
束柱の位置に合わせてサイズ調整した後、根太の上に乗るように10mm上に移動します。

反対側の端に床板を配置して、両端の床板材の位置を決めます。
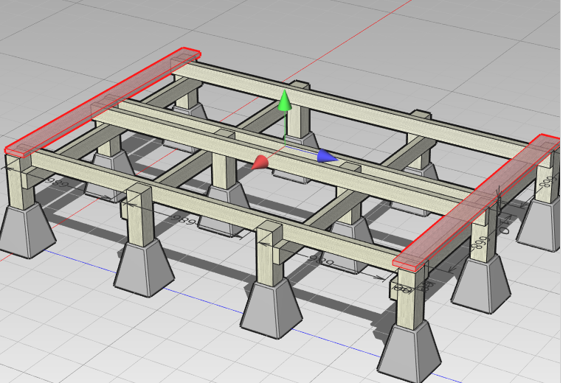
後は、端の床板材の間に適当に床板を並べていきます。最終的には整列機能を使って、等間隔に配置します。 今までで材料をフォルダわけしてありますので、不要な材料は非表示にしておきます。

「フォルダ」 パネルの 「床板」 フォルダを Ctrlキーを押しながらクリックすると、フォルダ内の材料を全て選択することができます。
全ての床材を選択した状態で、「配置」 タブ > 「左右のレイアウト」 グループ > 左右整列を選択。
きれいに整列されました。

最後に鼻隠しと呼ばれる部材を追加します。鼻隠しとは、床板の切断面を隠す目的で取り付けられます。
「鼻隠し」 フォルダを作って、床板の一つをコピーして、配置。

これで、ウッドデッキの構造設計が完了です。
全ての材料を選択するとワークスペース左上に、総重量と参考価格が表示されます。
今回の設計では、
・総重量:295.5kg
・参考価格:188,270円
となりました。
実際には、設置場所や建物との位置関係で設計は変わってきます。
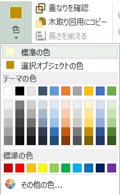
-
ウッドデッキを作る際には、かならず塗装が必要となりますので、木材に色を塗ってみましょう。
材料を選択して、「ホーム」 タブ > 「選択部処理」 グループ > 色 からカラーギャラリーを表示し、色を選択します。材料の色が変わります。
色ボタンの上の部分を選ぶと、選択中の色を別の材料に適用することができます。
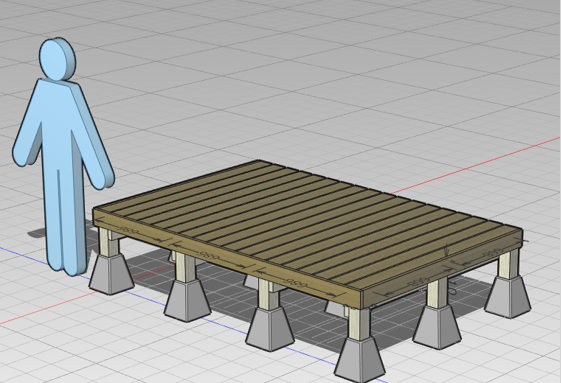
その他モデルから 「人モデル」 を追加すると、できあがりのサイズ感を確認することができます。
いろいろな作品の設計を通して、一通りの機能を説明してきました。
あとはあなたのアイデア次第で、caDIY3Dを利用してください!
