「フォルダ」 パネル(サイドパネル)
フォルダパネルではフォルダに対する各種設定を行います。
「フォルダ」 パネル
以下のボタンをクリックすると各説明へジャンプします。
<パネルの構成>
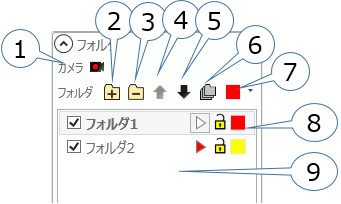
| (1) | カメラ情報保存・削除 (ボタン) |
[カメラ情報未保存時]カメラ情報保存ボタンが表示されます。 クリックすると選択中のフォルダにカメラ情報(現在のワークスペース の見た目)と他のフォルダの表示状態を保存します。 [カメラ情報保存時]カメラ情報削除ボタンが表示されます。クリックすると選択中のフォルダのカメラ情報を削除します さらに詳しく |
|---|---|---|
| (2) | フォルダ追加 (ボタン) |
図面にフォルダを追加します。 |
| (3) | フォルダ削除 (ボタン) |
選択中のフォルダを削除します。 フォルダリストにフォルダが1つしかない場合は選択不可となります。 さらに詳しく |
| (4) | 選択フォルダをリストの上に移動 (ボタン) |
選択フォルダを1つ上のフォルダと入れ替えます。 選択フォルダが一番上の場合は実行出来ません。 ※ 「表示」 タブ > 「カメラ再生」 > 「自動再生」 の再生順番を変更できます。(フォルダリストの上にあるフォルダから自動再生) |
| (5) | 選択フォルダをリストの下へ移動 (ボタン) |
選択フォルダを1つ下のフォルダと入れ替えます。 選択フォルダが一番下の場合は実行出来ません。 ※ 「表示」 タブ > 「カメラ再生」 > 「自動再生」 の再生順番を変更できます。(フォルダリストの上にあるフォルダから自動再生) |
| (6) | 材料をフォルダ色で表示 (ボタン) |
材料にフォルダ色が設定されているか表示します。 フォルダ色を設定/解除することができます。 さらに詳しく |
| (7) | 選択フォルダのフォルダ色を変更 (カラーギャラリー) |
選択中のフォルダのフォルダ色を指定します。 他のフォルダと同じ色でも指定できます。 さらに詳しく |
| (8) | フォルダアイテム |
フォルダリストに登録されているフォルダの情報をフォルダアイテムと呼びます。
フォルダに関する各種情報の表示、設定を行います。 さらに詳しく |
| (9) | フォルダリスト | 図面に登録されているフォルダ(フォルダアイテム)をリスト表示します。 |
※CTRLキーを押しながらフォルダ名付近をクリックするとフォルダ内の全てのオブジェクトを選択することができます。
フォルダの概念
フォルダとは、材料などのオブジェクトをひとまとまりとして管理する為の入れ物(フォルダ)です。
フォルダを作成してオブジェクトを管理することによって、設計図を構成するパーツや工程を効率よく管理することができます。
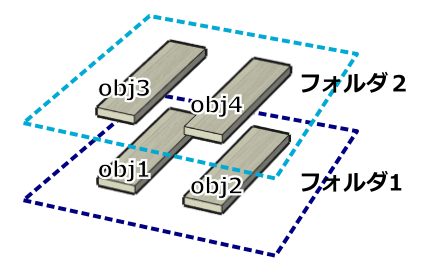
フォルダにオブジェクトを入れて管理することで、以下の様な操作が可能になります。
操作例)
- フォルダ2を非表示にして、フォルダ1のオブジェクト(obj1,obj2)だけ表示ができます。
- フォルダ1をロックして、フォルダ2のオブジェクト(obj3,obj4)のみ選択・変更可能にできます。
- フォルダ1が最もわかりすいカメラ位置、画像表示状態を記憶、再生ができます。
- obj3,obj4で構成される部品にわかりやすい名前を付けることができます。
カメラ情報保存・削除(ボタン)について
3Dで設計を行う際には、前に見た画面の状態をもう一度確認したい場合が何度もあります。
カメラ情報とはこのような時に、すぐに見れるようにするため使用する
表示位置、角度、拡大/縮小、各フォルダの表示/非表示状態等の情報です。
カメラ情報はフォルダ毎に保存します。カメラの再生を行うと保存した時の状態が画面に表示されます。
「フォルダ」 パネルでは選択したフォルダ毎にカメラ情報の有無でカメラ情報保存・削除ボタンが自動的に切り替わります。
※保存したカメラ情報を保存し直するためには、フォルダのカメラ情報を一旦削除した後に保存を行ってください。
カメラ情報がない時
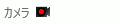
カメラ情報保存ボタンが表示されます。
クリックすると選択中のフォルダにカメラ情報(現在のワークスペースの見た目)と他のフォルダの表示状態を保存します。
カメラ情報がある時
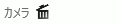
カメラ情報削除ボタンが表示されます。
クリックすると選択中のフォルダのカメラ情報を削除します。
フォルダ削除について
フォルダへの操作は、元に戻す/やりなおし操作の対象外となります。
特に、フォルダ削除を行うとフォルダ削除よりも前の状態には戻せませんのでご注意ください。
フォルダの削除が選択された際には、以下のメッセージ表示されます。
フォルダ内にオブジェクトが存在するかどうかでメッセージ内容が異なります。
フォルダだけを削除し、フォルダ内にあるオブジェクトを残したい場合は、別のフォルダへの移動を行ってください。
1)フォルダにオブジェクトが含まれていない場合
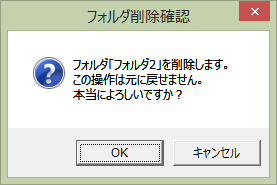
2)フォルダにオブジェクトが含まれている場合
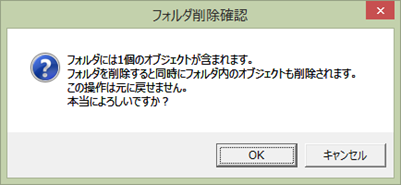
材料をフォルダ色で表示する
材料オブジェクトをフォルダ色で表示することで保存されているフォルダが一目で確認できます。
フォルダ色の表示を解除するとオブジェクト毎に指定した色に戻ります。
・フォルダ色表示ボタン

現在、材料はフォルダ色では表示されていません。
アイコンをクリックすると材料の色が 「オブジェクト毎の色」 から、 「フォルダ色」 に変わります。
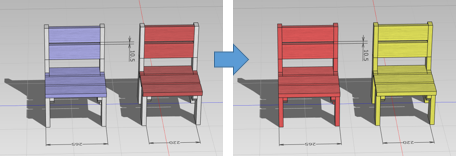
・フォルダ色非表示ボタン

現在、材料はフォルダ色で表示されています。
アイコンをクリックすると材料の色が 「フォルダ色」 から、 「オブジェクト毎の色」 に戻ります。
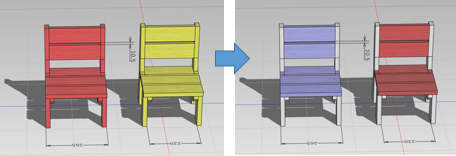
選択フォルダの色を変更する
選択されたフォルダの色を変更する方法についてです。
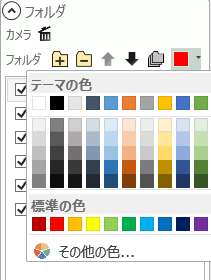
ドロップダウンボタンを押すとカラーギャラリーを表示します。
ギャラリーから色を選択すると、フォルダの色が変更できます。
変更内容はファルダアイテムのフォルダ色に反映されます。
フォルダアイテムの操作
フォルダアイテムではフォルダ毎の各種設定や表示を行います。
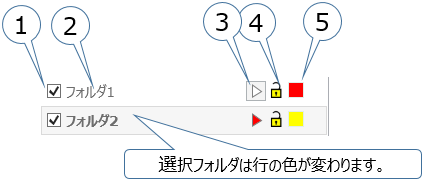
| (1) | フォルダ表示 (チェックボックス) |
フォルダに保存されている全てのオブジェクトの表示/非表示を設定します。 チェックを外すとフォルダ内の全てのオブジェクトは非表示になります。 さらに詳しく |
|---|---|---|
| (2) | フォルダ名称 |
フォルダ名称が表示されます。名称部分をダブルクリックすると名称の変更ができます。 CTRLキーを押しながらフォルダ名付近をクリックするとフォルダ内の全てのオブジェクトを選択することができます。 さらに詳しく |
| (3) | 「カメラ再生」 (ボタン) |
フォルダに保存されているカメラ情報を再生します。 カメラ情報が保存されていない場合は選択できません。 さらに詳しく |
| (4) | フォルダロック (ボタン) |
フォルダに格納されているオブジェクトをロックして、操作対象から除外します(選択ができなくなります)。
さらに詳しく |
| (5) | フォルダ色 |
選択中のフォルダの色を表示します。 フォルダを追加した時に自動的に色が設定されます。 |
フォルダ表示ON/OFFについて
フォルダに格納されたオブジェクトの表示を切り替えたいときには、フォルダ表示チェックボックスのチェック状態を切り替えてください。
以下に例を示します。図面中のコメントはそれぞれフォルダの番号を示しています。
1)フォルダ1、2にチェックがついている

すべてのオブジェクトが表示されます。
2)フォルダ2のチェックを外す
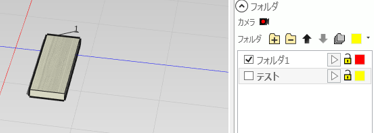
コメントで 「2」 と表示されているオブジェクトが非表示となります。
フォルダ名称について
フォルダの名称は、フォルダを追加時に自動的に 「フォルダN」 (Nには1~の数値が入る)という名称がつけられます。
フォルダ名称は変更可能で、フォルダに格納されたオブジェクトが構成する部品(例えば、ウッドデッキなら 「床板」 など)を表したり、カメラ情報に付随する内容を設定するなどの用途に使用できます。
フォルダ名は、印刷時の印刷対象リストのタイトルにも使用されます。
1)名称部分をダブルクリック
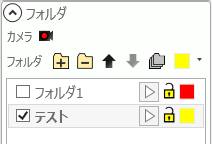
2)名称部分がテキストボックスに変化するので、名称を入力できます
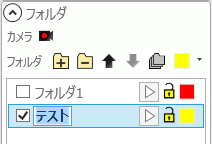
名称を変更後にEnterを入力するか、テキストボックス以外の場所をクリックすると入力が確定します。
但し、他のフォルダで同じ名称を使用している場合は、以下のエラーメッセージを表示し、再入力となります(入力されたテキストも元に戻ります)。
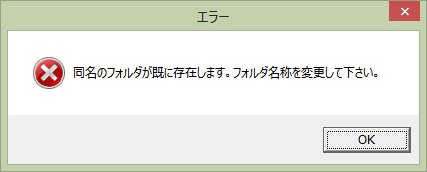
同一名称のチェックは、名称前後の空白を削除してから比較されます。
フォルダ名称は、印刷対象リストや印刷時タイトルにも利用されます。
(印刷対象に表示されるフォルダはカメラ情報が保存されているフォルダです)
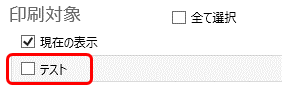
|
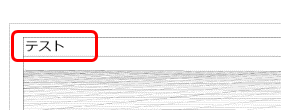
|
「カメラ再生」 について
フォルダにカメラ情報が保存されている場合に有効になります。(▷が赤くなります)
このボタンを押すと、現在の表示位置からフォルダに保存されたカメラ位置にカメラが移動します。
また、カメラ情報を保存した時の各フォルダの表示状態も復元されます。保存時に存在されなかったフォルダは非表示となります。
1)カメラ情報保存前
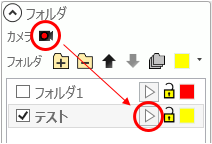
「テスト」 フォルダにカメラ情報は保存されていません。
カメラ情報保存ボタンが表示されています。
▷は白い状態です。
2)カメラ情報を保存(▷が赤くなる)
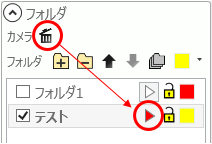
「テスト」 フォルダにカメラ情報を保存しました。
カメラ情報削除ボタンが表示されます。
▷は赤になります。
3)フォルダ1の表示チェックをONにする
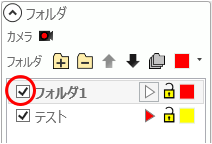
「フォルダ1」 の表示をONにしました。 「フォルダ1」 のオブジェクトが表示されます。
4)「カメラ再生」 ボタンをクリックする
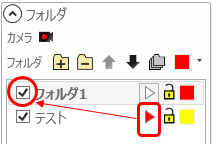
「テスト」 フォルダのカメラ情報が再生されます。
カメラ情報を保存した時のカメラ/フォルダ表示状態に復元します。
この為、「フォルダ1」 は表示OFFに変更されます。
再生時には、現在の図面表示位置から再生された
カメラ情報の表示位置への移動がアニメーションされます。
「フォルダロック」 ボタンについて
フォルダに対して、編集を禁止する設定(ロック)が可能です。鍵のアイコンをクリックすることで、
ロック/アンロックが切り替わります。
ロック状態

アンロック状態 
|
フォルダをロックすると、
|
フォルダのロック状態を変更すると、選択オブジェクトを解除します。
