ファイル(リボンメニュー)
リボンメニューで 「ファイル」 タブをクリックすると、全画面のファイルメニューに切り替わります。ここではファイルに関する各種操作を行うことができます。
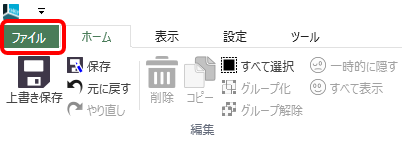
画面の左側にファイルメニューが表示されますので、処理を選択してください。
新規
全画面のファイルメニューの初期表示として 「新規」 が表示されます。
「新規」 では新しい図面を作成します。
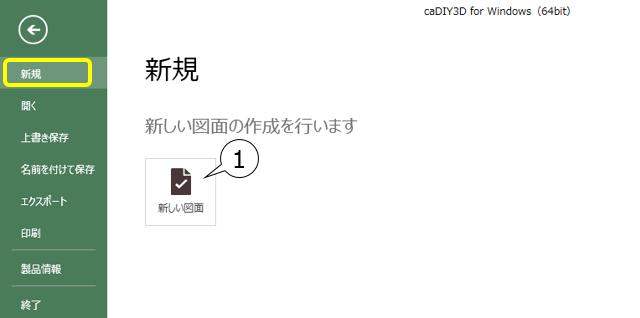
(1)「新しい図面」 ボタン
新しい図面を作成するには 「新しい図面」 ボタンをクリックします。
新しい図面を作成すると何もないワークスペース(起動時のワークスペース)を表示します。
編集中の図面がある状態で 「新しい図面」 ボタンをクリックすると保存確認メッセージが表示されます。
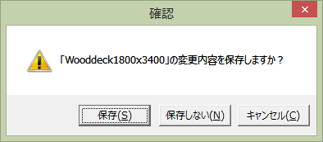
保存・・・編集中の図面への変更を保存してから、新しい図面を作成します。
保存しない・・・編集中の図面への変更を廃棄し、新しい図面を作成します。
キャンセル・・・新しい図面の作成をキャンセルします。
開く
「ファイル」 タブ > 「開く」 をクリックすると以下の画面が表示されます。
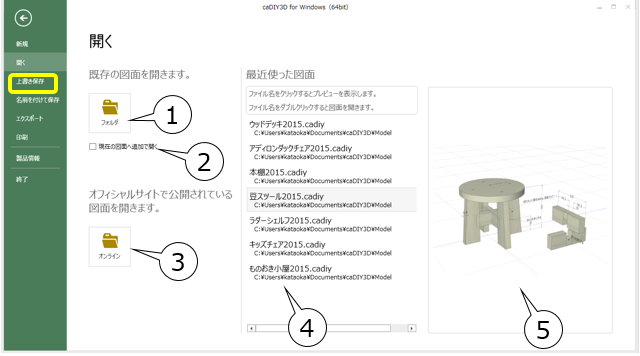
(1)「フォルダ」 ボタン
「開く」 ダイアログ画面が表示されるので図面を選択します。
(2)「追加で開く」 チェックボックス
チェックした状態でフォルダボタン、またはファイル履歴から図面ファイルを選択すると、現在編集中の図面と指定した図面を合成します。
(3)「オンライン」ボタン)
「オフィシャルサイト公開されている図面を開く」ダイアログが表示されます。
公開された図面をオフィシャルサイトからダウンロードして開きます。
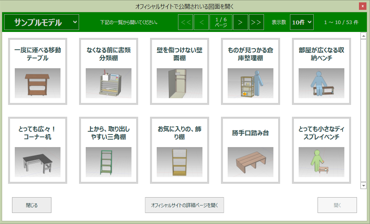
(4)最近使った図面(ファイル履歴)
最近使った図面の名称がリスト表示されます(ファイル履歴)。リストの名称をクリックすると選択された図面のプレビューを表示します。
ファイル履歴から図面名称をダブルクリックすると選択した図面を開きます。
(5)プレビュー
最近使った図面のリストで選択された図面のプレビューを表示します。
上書き保存
「ファイル」 タブ > 「上書き保存」 をクリックすると、すぐに現在の図面を上書き保存します。
※新規に作成して、ファイル名を付けていない図面の場合は、「名前を付けて保存」 ダイアログを表示します。
名前を付けて保存
現在の図面に新しい名前を付けて保存します。
「ファイル」 タブ > 「名前を付けて保存」 をクリックすると、以下の画面が表示されます。
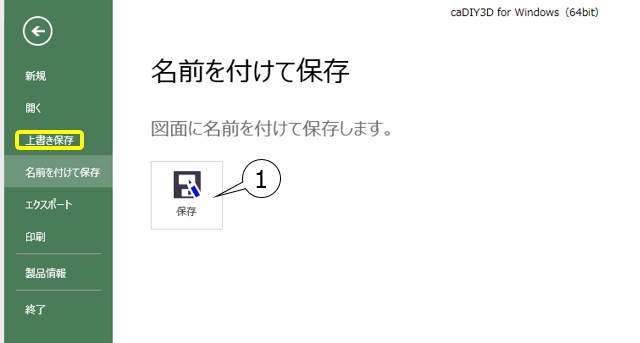
(1)「保存」 ボタン
「名前を付けて保存」 ダイアログが表示されますので、図面に名前を付けて保存してください。
「名前を付けて保存」 ダイアログ
新しく名前を付けて図面を保存します。ファイル名を入力し、「保存」 ボタンを押します。
※現在ファイルを開いている場合は、ファイルのあるフォルダを開きます。
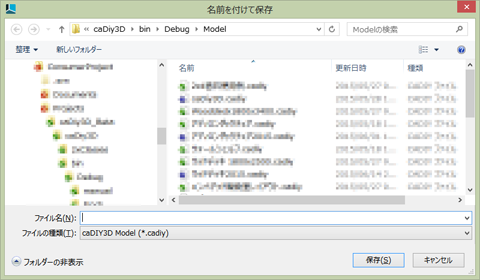
エクスポート ※【ライセンス登録後、または試用期間中】
現在の図面の形式を変えて保存します。
「ファイル」 タブ > 「エクスポート」 をクリックすると、以下の画面が表示されます。
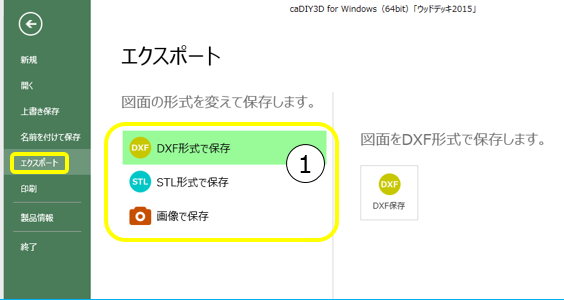
「エクスポート形式」を指定
(1) 「エクスポート形式」 を指定
図面を変換して保存する形式を選択します。
「DXF形式」を指定
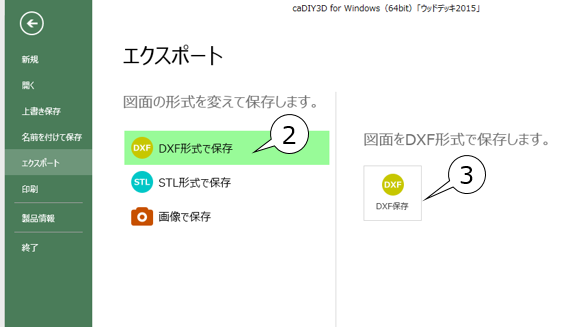
(2) 「DXF形式で保存」 を選択
保存形式をDXF形式に切り替えます。
(3) 「DXF保存」 ボタン
図面を他ソフトウェアとのデータ交換に適したファイル形式(DXF式)で保存します。
※この形式は、Autodesk社が作成した、AutoCADシリーズのためのファイル形式です。データの仕様が公開されているために他社製品でも対応する製品が多数あります。
| 種類 | 拡張子 | 特徴 |
|---|---|---|
| CAD図面用 ファイルフォーマット |
DXF | 3Dモデルや CADでソフトウェア間のデータ交換のために広く使われる形式の一つです。 |
「STL形式」を指定
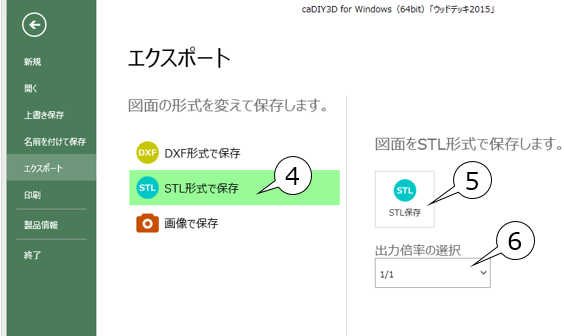
(4) 「STL形式で保存」を選択
保存形式をSTL形式に切り替えます。
(5) 「STL保存」 ボタン
図面を3Dプリンターで利用できるファイル形式(STL形式)で保存します。
出力するのは材料のみで寸法線、分度器、コメント、ビスは出力しません。
また、非表示フォルダの材料や木取り用ダミーの設定がされた材料も出力しません。
| 種類 | 拡張子 | 特徴 |
|---|---|---|
| 3Dモデルデータ | STL | ほとんどの3Dプリンターがこの形式に対応しています。最も標準化されたファイル形式です。 |
(6) 「出力倍率の選択」 ドロップダウンリスト
3Dモデルを作成する際のサイズ比率をリストから選択します。
例えば 1/10の出力倍率を選択すると、サイズが1ⅿある作品は10cmのサイズに縮小して出力します。
通常3Dプリンターで出力出来るサイズは椅子などの家具と比較すると、小さいサイズしか出力出来ません。ご利用になる3Dプリンターの出力サイズに収まるように出力倍率を変更してください。
「画像」を指定

(7)「画像で保存」を選択
保存形式をSTL形式に切り替えます。
(8)「画像で保存」 ボタン
「名前を付けて保存」 ダイアログが表示されますので、画像に名前を付けて保存してください。 ファイルの種類は以下から選択できます。
| 種類 | 拡張子 | 特徴 |
|---|---|---|
| ビットマップ画像 | bmp | 画像を圧縮しません、保存サイズが大きくなります。Windows標準の画像ファイルフォーマットです。 |
| jpeg画像 | jpg | WEB用などに使われます。保存サイズが小さくなります。多少、画質は劣化します。 |
| tiff画像 | tiff | 印刷用など高解像度で使用する場合に使用します、保存サイズは大きくなります。 |
| png画像 | png | WEB用などに使われます。印刷には適しません。保存サイズが比較的小さくなります。画質は劣化しません。 |
「名前を付けて保存」 ダイアログ
画像を保存します。図面名が設定されたファイル名を必要な場合には変更し、
ファイルの種類を選択して、「保存」 ボタンを押します。
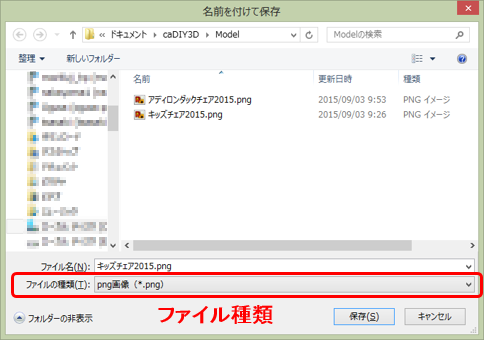
(9)「画像選択」 リスト
現在のカメラ位置と、カメラ情報が登録されているフォルダが保存対象としてリスト表示されます。
チェックが入った項目が画像保存されますので、必要な項目を選択してください。
項目の名称部分をクリックすると、プレビューに画像イメージを表示します。
リストからは1項目が選択可能です。
(10)画像保存プレビュー
画像保存プレビューを表示します。1画像分が表示されます。
印刷
図面を印刷します。オプションで印刷方法を変更することが可能です。
「ファイル」 タブ > 「印刷」 をクリックすると以下の画面が表示されます。
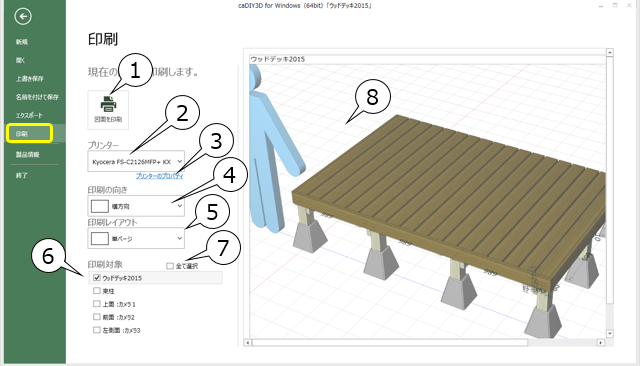
(1)「図面を印刷」 ボタン
「プリンター」 の一覧リストで選択したプリンターを使用して、オプションで指定された方法で図面を印刷します。
(2)「プリンター」ドロップダウンリスト
ご使用のパソコンで利用可能なプリンターがドロップダウンリストにセットされます。印刷を行うプリンターを選択します。
(3)「プリンタのプロパティ」 リンク
選択したプリンタの詳細設定を行うプロパティ画面を表示します。
(4)「印刷の向き」 設定ドロップダウンリスト
印刷の向き(縦、横)を選択します。
(5)「印刷レイアウト」 設定ドロップダウンリスト
単ページ、または4分割を選択します。
(6)「印刷対象」 リスト
現在のカメラ位置情報と、フォルダに登録されたカメラ情報が印刷対象としてリスト表示されます。
チェックが入った項目が印刷されますので、必要な項目にチェックを付けてください。項目の名称部分をクリックすると、プレビューに印刷イメージが表示されます。
印刷レイアウトで4分割のレイアウトが設定されている場合、クリックした対象項目を含む4分割図面をプレビューで表示します。
(7)「全選択」 チェックボックス
印刷対象リストの全ての項目のチェックボックスをON/OFFします。
(8)印刷プレビュー
印刷プレビューを表示します。 以下は各オプションを設定した場合の印刷例です。
| 「単ページ」 での印刷 | 「4分割」 での印刷 | 縦のレイアウト |
|---|---|---|
 |
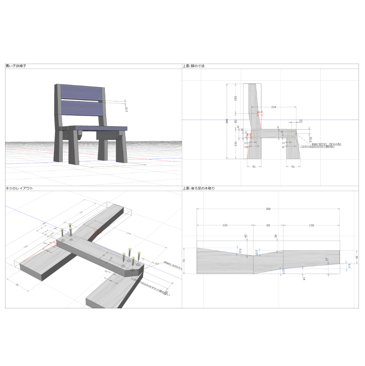 |
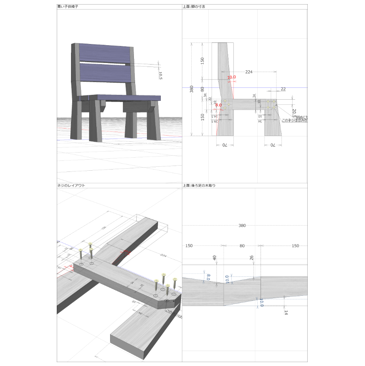 |
製品情報
本アプリケーションの登録情報、および製品情報を表示します。
「ファイル」 タブ > 「製品情報」 をクリックすると以下の画面が表示されます。
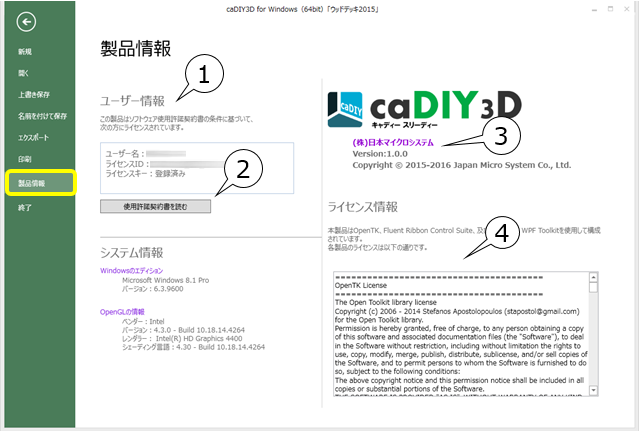
(1)ユーザー情報
登録されているユーザー情報を表示します。
(2)「使用許諾契約書を読む」 ボタン
使用許諾契約書を別ウィンドウで表示します。
(3)製品情報
本アプリケーションの製品情報を表示します。
(4)ライセンス情報
本アプリケーションで使用しているライブラリのライセンス情報を表示します。
終了
本アプリケーションを終了します。
「ファイル」 タブ > 「終了」 をクリックするとアプリケーションを終了します。
アプリケーション本体右上の 「×」 閉じるボタンが押されたときも同じです。
終了を選択した際に編集中の図面がある場合には、以下の確認メッセージが表示されます。
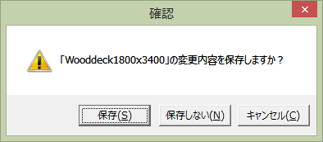
保存 ・・・編集中の図面への変更を保存してから、アプリケーションを終了します。
保存しない・・・編集中の図面への変更を廃棄し、アプリケーションを終了します。
キャンセル・・・アプリケーションの終了をキャンセルします。
