まずはこちらを(ワークスペース)
ワークスペースは材料を移動・回転などして図面編集を行う作業スペースになります。

ワークスペースはマウス操作により自由に視点を変更することが可能です。マウス操作については以下の通りです。
(マウス操作による視点移動は動作モードにより異なります)
 |
マウス右ボタン ドラッグ |
■動作モード:図面作成モード 上下左右に見ている場所を中心に空間を回転します。注視点に対して等距離でカメラが移動します。カメラが球の側面に沿って球の中心を眺めるイメージです。 |
さらに詳しく |
|
■動作モード:ウォークスルーモード 上下左右にカメラを回転します。空間上の上方は常に画面上でも上になります。カメラを中心に視点を移動します。球の中心から外に向かって眺めるイメージです。 |
さらに詳しく | ||
|
【同じ操作】 ・ 「X」 キー+マウス左ボタンドラッグ |
|||
 |
マウスホイール 前方回転 |
■動作モード:図面作成モード 拡大表示(ZoomIn)します。カメラを注視点に近づけます。注視点付近のオブジェクトは大きくなって表示されます。 |
さらに詳しく |
|
■動作モード:ウォークスルーモード カメラを前方に移動します。カメラと注視点の距離関係は変わりません。 |
さらに詳しく | ||
|
【同じ操作】 ・「SPACE」 キー+マウス右ボタンドラッグ(画面上方向) ・「Z」 キー+マウス左ボタンドラッグ(画面上方向) |
|||
 |
マウスホイール 後方回転 |
■動作モード:図面作成モード 縮小表示(ZoomOut)します。カメラを注視点から遠ざけます。注視点付近のオブジェクトは小さくなって表示されます。 |
さらに詳しく |
|
■動作モード:ウォークスルーモード カメラを後方に移動します。カメラを注視点の距離関係は変わりません。 |
さらに詳しく | ||
|
【同じ操作】 ・「SPACE」 キー+マウス右ボタンドラッグ(画面下方向) ・「Z」 キー+マウス左ボタンドラッグ(画面下方向) |
|||
 |
マウス中ボタン ドラッグ |
■動作モード:共通 平行移動(Pan)します。カメラの向きを変えずに移動します。 |
さらに詳しく |
|
【同じ操作】 ・「SPACE」 キー+マウス左ボタンドラッグ |
|||

| マウス左ボタン ドラッグ |
■動作モード:図面作成モードのみ 各マニピュレーターの先端(コーンやシリンダーハンドル)をドラッグした場合、操作モード毎に動作が異なります。オブジェクトが何もない空間をドラッグした場合は、範囲選択が開始されます。 |
さらに詳しく |
 |
マウス左ボタン ダブルクリック |
オブジェクトをダブルクリックした場合、オブジェクトが画面の中心になるようにカメラを移動します。オブジェクトが何もない空間をダブルクリックした場合には図面の中心(初期表示位置)に移動します。 |
|
 |
マウスポインタ の移動 |
■動作モード:図面作成モードのみ ボタンを押さずにマウスポインタを移動し、ポインタの下にオブジェクトが位置した場合、オブジェクトはハイライト状態(選択候補)になります。 |
さらに詳しく |
以下のボタンをクリックすると各メニューの説明へジャンプします。
マウス操作補足 視点の回転について 拡大縮小 平行移動 範囲選択 ハイライト状態 ワークスペースの構成 選択オブジェクト情報 ハイライトオブジェクト 空間ナビゲーション カメラビューイング サウンドモード ステータスバー ウォークスルーモードマウス操作について
※視点の回転について
【動作モード:図面作成モード】

図面作成モードでのマウス右ボタン ドラッグによるカメラ移動のイメージは左図のように球の表面に沿ってカメラが移動し、常にカメラの向きが注視点に向いているイメージとなります。
対象物に対して、カメラマンが周りを移動するイメージです。
ドラッグによるカメラ移動のイメージは左図のように球の表面に沿ってカメラが移動し、常にカメラの向きが注視点に向いているイメージとなります。
対象物に対して、カメラマンが周りを移動するイメージです。
【動作モード:ウォークスルーモード】
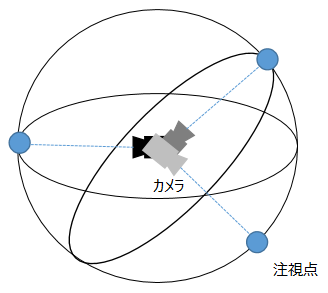
ウォークスルーモードでのマウス右ボタン ドラッグによるカメラ移動のイメージは左図のように球の中心にカメラ位置して、注視点が球の表面を移動するイメージとなります。
カメラマンは動かずにその場で周りを見渡すイメージです。
ドラッグによるカメラ移動のイメージは左図のように球の中心にカメラ位置して、注視点が球の表面を移動するイメージとなります。
カメラマンは動かずにその場で周りを見渡すイメージです。
※Zoon In / Zoom Out / カメラ移動について
Zoom In / Zoom Out 【動作モード:図面作成モード】
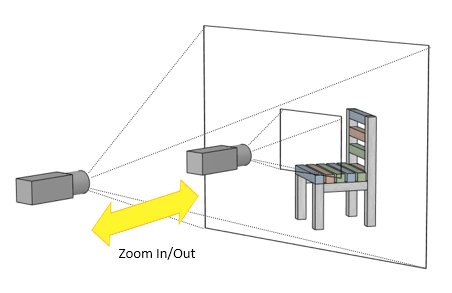
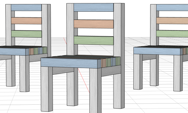 |
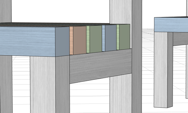 |
| ズームアウト | ズームイン |
図面作成モードでマウスホイール を前後に回転すると図面を拡大縮小します。表示対象を写すカメラを近づけたり遠ざけたりという動作になります。
ズームインしていくと見ている対象は大きく表示されます(見ている範囲も小さくなります)が、一定の大きさまで拡大するとズームは停止します。
を前後に回転すると図面を拡大縮小します。表示対象を写すカメラを近づけたり遠ざけたりという動作になります。
ズームインしていくと見ている対象は大きく表示されます(見ている範囲も小さくなります)が、一定の大きさまで拡大するとズームは停止します。
カメラ移動 【動作モード:ウォークスルーモード】
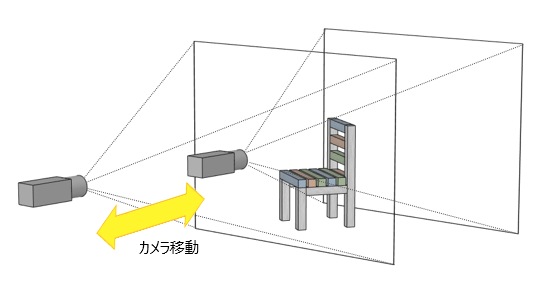
 |
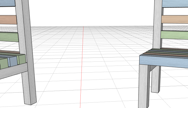 |
| カメラ移動前 | カメラ移動後 |
ウォークスルーモードでマウスホイール を前後に回転するとカメラの位置を見ている方向に前進後進します。
見ている場所までの距離、見ている範囲は変わりません。
を前後に回転するとカメラの位置を見ている方向に前進後進します。
見ている場所までの距離、見ている範囲は変わりません。
※Pan (平行移動)について
マウスホイール のドラッグで平行移動を行います。平行移動ではカメラの向きを固定してカメラを平行移動します。注視点もカメラと同じ方向に移動します。(左下図イメージ)
のドラッグで平行移動を行います。平行移動ではカメラの向きを固定してカメラを平行移動します。注視点もカメラと同じ方向に移動します。(左下図イメージ)
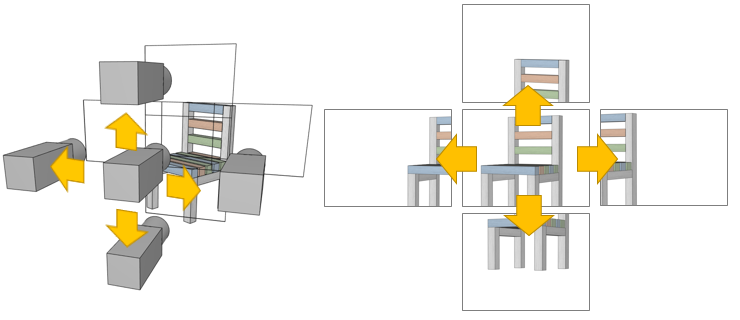
ワークスペースをマウスに従って平行移動します。マウスでワークスペースをドラッグした分だけ、平行移動します。
オブジェクトに対する向きや、スケール感はほとんど変化しません。(ワークスペースを掴んで動かすイメージになります)
※範囲選択について
オブジェクトのないエリアから、マウスの左ボタン でドラッグすると、範囲選択のエリアが表示されます。
範囲選択が、オブジェクトの一部に重なるとオブジェクトが選択状態となります。
Shiftキーが押された状態で範囲選択を開始すると、追加モードでの範囲選択(範囲選択開始時に既に選択されているオブジェクトの解除を行いません)となります。
でドラッグすると、範囲選択のエリアが表示されます。
範囲選択が、オブジェクトの一部に重なるとオブジェクトが選択状態となります。
Shiftキーが押された状態で範囲選択を開始すると、追加モードでの範囲選択(範囲選択開始時に既に選択されているオブジェクトの解除を行いません)となります。
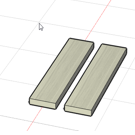 |
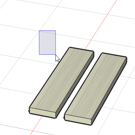 |
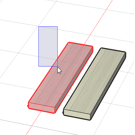 |
| 1)オブジェクトのない位置からドラッグ開始します。 | 2)範囲選択を表す矩形が表示されます。 | 3)矩形と重なるオブジェクトが選択されます。 |
※ハイライト状態について
オブジェクトとマウスポインタが重なっているときに選択可能なオブジェクトの縁の色が変わります。これにより、意図したオブジェクトの選択が可能です。
※同じ面にオブジェクトが重なっているときは、面積、体積の小さいものを選択します。
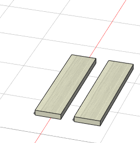 |
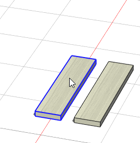 |
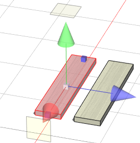 |
| 1)ボタンを押さずにマウスポインタを移動します。 |
2)マウスポインタがオブジェクトに当たると オブジェクトがハイライト表示(縁が青くなる)されます。 ※ハイライト表示されるオブジェクトは1つのみです。 |
3)オブジェクトがハイライト表示の状態で、 マウスの左ボタン  をクリックすると をクリックするとハイライト表示のオブジェクトが選択されます。 |
ワークスペースの構成
ワークスペースに表示される各種情報やアイコンについて説明します。
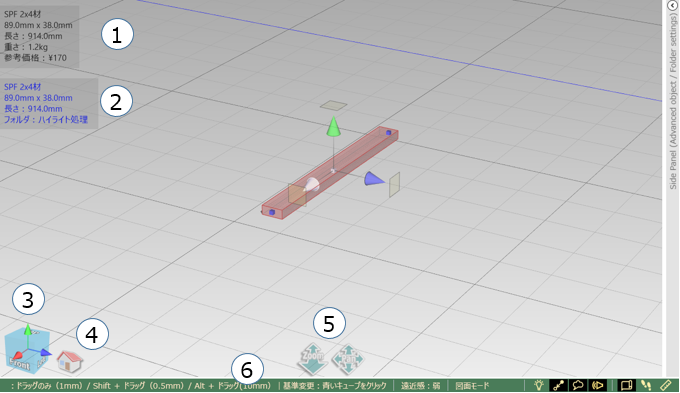
| (1) | 選択オブジェクト情報 | 選択中のオブジェクトの各種情報を表示します。 さらに詳しく |
|---|---|---|
| (2) | ハイライトオブジェクト情報 | ハイライト状態(マウスが当たっている)のオブジェクトの各種情報を表示します。 さらに詳しく |
| (3) | 空間ナビゲーション | 現在のワークスペース空間の向きを案内するオブジェクトです。 さらに詳しく |
| (4) | ホームポジション | ワークスペースの原点にカメラを移動します。 |
| (5) | カメラビューイング | カメラのビュー操作を行うボタンです。 さらに詳しく |
| (6) | ステータスバー | 操作のヒントなどの表示、また操作モードなどを変更するエリアです。 さらに詳しく |
<選択オブジェクト情報について>
選択されているオブジェクトのサイズ、重さなどの情報をワークスペース上に表示します。 選択オブジェクトが一つの場合と複数の場合とでは表示内容が異なります。
◆選択オブジェクトが単独の場合
表示例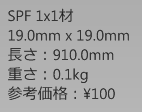
|
・材料の名称 ・規格情報(丸棒/丸板は直径) ・長さ(丸板は厚さ) ・重さ(比重から求めた重さ) ・参考価格(サイズに合わせて求める) ※ 「共通」 パネルで木取り用をチェックした場合は 重さ、参考価格を表示しません。 |
|---|
◆ 選択オブジェクトが複数の場合
表示例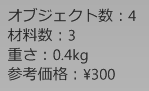
|
・オブジェクト数(材料数+材料以外のオブジェクト数) ・材料数 ・重さ(各オブジェクト毎で比重から求め、積算) ・参考価格(各オブジェクト毎でサイズに合わせて求め、積算) ※重さ、参考価格は選択されているオブジェクトのみの積算値となります。 部分的な重さ、参考価格を確認できます。 |
|---|
<ハイライトオブジェクト情報について>
ハイライト状態になったオブジェクトの保存フォルダ、サイズなどの情報をワークスペース上に表示します。 ハイライトオブジェクトが単独の場合とグループに含まれる場合とでは表示内容が異なります。
◆ハイライトオブジェクトが単独の場合
表示例
|
・材料の名称 ・規格情報(丸棒/丸板は直径) ・長さ(丸板は厚さ) ・保存フォルダ名 |
|---|
◆ハイライトオブジェクトがグループに含まれる場合
表示例
|
・材料の名称 ・規格情報(丸棒/丸板は直径) ・長さ(丸板は厚さ) ・保存フォルダ名 ・グループに含まれるオブジェクトの数量 |
|---|
<空間ナビゲーションについて>
空間ナビゲーションはワークスペースの3D空間が現在どのような向きで表示されているかを示すオブジェクトです。

空間ナビゲーションはXYZ軸とコーンとキューブ状の面から構成されており、面にはその方向を示す文字列が描画されます。
本アプリケーションでは、3D空間を自在に回転しながら設計を進めていきますが、3D空間内のワークスペースが現在どのような向きであるか見失うことも考えられます。
オブジェクトの整列機能を使う場合であっても、前後左右が分からなければ意図した結果は得られません。
空間ナビゲーションで向きを確認することで、3D空間の向きを把握することができます。
<見たい方向の視点に切り替えよう!>
空間ナビゲーションの面をクリックすると、クリックした面からの視点に表示を変更します。(例:Top面をクリックすると上視点に変更)
<カメラビューイングについて>
カメラのビューイング(ズーム、パン、移動など)の操作を行うアイコンです。
図面作成モードではズーム、パン動作で、ウォークスルーモードでは移動、パン動作の組み合わせになります。
◆ Zoomアイコン(図面作成モード)

ワークスペースを拡大・縮小表示します。
アイコン上からドラッグ開始し、マウスを動かした方向でワークスペースの拡大・縮小をします。
マウスポインターはアイコン範囲内から出ない状態のままで連続動作します。

上方向へドラッグ
ワークスペースを拡大表示します。
マウスホイールを前方に回転させた場合と同等な機能となります。ホイールの無いマウスでもズームインができます。

下方向へドラッグ
ワークスペースを縮小表示します。
マウスホイールを後方に回転させた場合と同等な機能となります。ホイールの無いマウスでもズームアウトができます。
◆ Moveアイコン(ウォークスルーモード)

カメラを進行方向の前後に移動したり、カメラの向きを左右に回転します。
アイコン上からドラッグ開始し、マウスを前後に動かすとカメラの前進/後進を行います。
また、マウスを左右に動かすとカメラを左右に振ります。
マウスポインターはアイコン範囲外に出ますが、マウスボタンを放すまでは連続動作します。

上下方向へドラッグ
カメラを進行方向の前後に移動します。ワークスペースの中を前進/後進する形になります。 マウスホイールを前方に回転させた場合と同等な機能となります。

左右方向へドラッグ
カメラを左右に振ります。カメラの進行方向を変化させる形になります。
◆ Panアイコン

ワークスペースを平行移動します。
マウスのホイールボタンでのドラッグと同等な機能となります。
マウスのホイールボタンでも同等な操作は可能ですが、ホイールボタンのない2つボタンマウスの場合でもワークスペースを平行移動することができます。
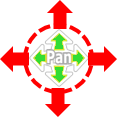
移動したい方向へドラッグ
ワークスペースをドラッグした方向に移動します。
◆ ハイライト表示
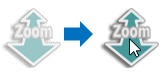
マウスポインタが乗るとアイコンがハイライト表示されます。
◆ 実行状態の表示
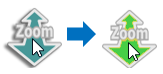
ハイライト状態からマウスドラッグを開始すると実行状態となり、アイコンの色が変わります。
<ステータスバー>
ステータスバーは操作ヒントや現在の遠近感、操作モードを表示して、カメラライト、オートスナップ、フキダシ、効果音、操作モードを設定できるエリアです。

| (1) | 操作ヒント | 操作ヒントを表示するエリアです。さらに詳しく |
|---|---|---|
| (2) | 遠近感 |
現在の図面の遠近感を表示します。 ※ 「遠近感」 の動作は 「表示」 タブの 「遠近感」 グループと動作は同じです。 「遠近感」 の内容については 「表示」 タブ(リボンメニュー)を参照してください。 |
| (3) | 操作モード | 現在の図面の操作モードを表示します。 |
| (4) | カメラライト ON/OFF設定 |
カメラライトON/OFFを切り替えます。 さらに詳しく |
| (5) | オートスナップ ON/OFF設定 |
オートスナップON/OFFを切り替えます。 さらに詳しく |
| (6) | フキダシ ON/OFF設定 |
フキダシのON/OFFを切り替えます。 さらに詳しく |
| (7) | 効果音 ON/OFF設定 |
効果音のON/OFFを切り替えます。 さらに詳しく |
| (8) | 操作モード設定 | 現在の図面の操作モードを切り替えます。 さらに詳しく |
<操作ヒント>
寸法線、分度器などのオブジェクトを追加する際に、必要な動作(始点や終点の選択)を示すメッセージを表示します。また、ワークスペース上の各種アイコンにマウスカーソルが重なった際もガイドを表示します。
| 材料追加時(材料タブを表示) | ワークスペースに材料を追加するには「規格」を選んでから 「図面へ追加!!」ボタンをクリックして下さい。 |
|---|---|
| 寸法線の始点指定前 | 寸法線の始点を選択してください。 |
| 寸法線の始点指定後 | 寸法線の終点を選択してください。 |
| 分度器の追加 | 分度器の中心点を選択してください。 |
| 選択オブジェクトがない状態でビスを追加 | ビスを打つ材料を選択してください。 |
| 移動、サイズ変更中オブジェクトの頂点が 他オブジェクトのスナップ点に近づいたとき |
左ボタンドラッグ+右ボタンクリックでスナップ実行!! |
| 空間ナビゲーションにマウスが重なった時(3D表示の場合) | クリックで視点変更 |
| Zoomアイコンにマウスが重なった時 | 上下ドラッグでズーム |
| Moveアイコンにマウスが重なった時 | 上下ドラッグで前後進 左右ドラッグでカメラ回転 |
| Panアイコンにマウスが重なった時 | 上下左右ドラッグでパン(平行移動) |
| 効果音ON/OFF設定アイコンにマウスが重なった時 | 効果音のON/OFFを切り替えます。 |
| ウォークスルーアイコンにマウスが重なった時 | 画面作成/ウォークスルーを切り替えます。 |
<カメラライトON/OFF設定>
図面へ光を当てる光源のカメラ追従 ON/OFFを切り替えます。 また現在の設定状態も表しています。
カメラライトON

カメラ方向(図面を見る側)から光を当てます。
カメラと一緒に光源が移動するイメージで、カメラが表示する箇所は常に光が当たった表示になります。
カメラライトOFF

図面の定位置から光を当てます。
カメラの位置とは関係なく決まった場所に影ができるため、カメラが背面に回ると暗く表示されます。
<オートスナップON/OFF設定>
オブジェクトがスナップ点へ近づいたとき、オートスナップするかON/OFFを切り替えます。 (オブジェクトの端点や各辺・面の中点がスナップ点になります。) また現在の設定状態も表しています。 スナップ点については 基本要素・用語を参照してください。
オートスナップON

オブジェクトを移動・サイズ変更でドラッグ中にスナップ点が近づくと自動的にスナップ点まで移動やサイズ変更を行います。 アイコンをクリックするとオートスナップOFFに切り替わります。
オートスナップOFF

オブジェクトを移動・サイズ変更時でドラッグ中にオブジェクトの端点や各辺・面の中点が近づくとスナップ点が表示され、 同時に右ボタンを押すと候補点まで移動やサイズ変更を行います。アイコンをクリックするとオートスナップONに切り替わります。
<フキダシON/OFF設定>
オブジェクト選択時にマニピュレーターをドラッグして移動、サイズ変更等の操作を行った際に 移動量を表示するフキダシのON/OFFを設定します。また現在の設定状態も表しています。
フキダシON

マニュピュレーターをドラッグした際にフキダシを表示して移動量を反映します。
フキダシOFF

マニュピュレーターをドラッグした際にフキダシを表示しません。
<効果音ON/OFF設定>
材料追加時などに鳴る効果音のON/OFFを設定します。また現在の設定状態も表しています。
効果音ON

効果音が鳴ります。
アイコンをクリックすると効果音OFFに切り替わります。
効果音OFF

効果音が鳴りません。
アイコンをクリックすると効果音ONに切り替わります。
<操作モード設定>
アイコンをクリックすることで現在の図面の操作モードを切り替えます。また現在の設定状態も表しています。
図面作成モード

図面の作成を行うモードです。ワークスペースへの
オブジェクトの追加・編集など各種操作が使用できます。
ウォークスルーモード ※【ライセンス登録後、または試用期間中】

住宅や部屋の間取りを作成してその内部に入り込む形で見ることができます。 ウォークスルーモードではオブジェクトを追加したり編集したりすることは出来ません。 詳しくは ウォークスルーモードを参照してください。
実寸印刷モード印刷モード ※【ライセンス登録後、または試用期間中】

ワークスペースに範囲枠を表示します。オブジェクトを枠内に入れた状態で 印刷すると実寸で印刷できます。実寸で印刷の状態で カメラ位置記憶をすると実寸で印刷の状態で保存されます。
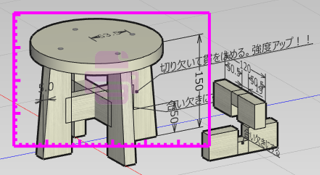
実寸で印刷するための枠を
表示します。
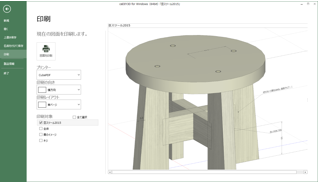
図面を印刷時は表示された範囲でなく実寸枠内が実寸印刷されます。
ビス位置を表示して実寸印刷して利用すればビスが簡単に打てるようになります。
<ウォークスルーモード>※【ライセンス登録後、または試用期間中】
住宅や部屋の間取りを作成した等の場合にワークスペースの内部を眺めることができるモードです。
1.ウォークスルーで視点を移動する
<ウォークスルーモードでどんどん前に進もう!>
Moveアイコンをドラッグすると視点が前後左右に移動します。


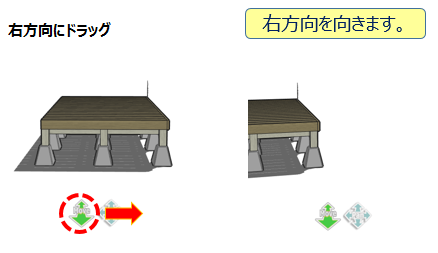
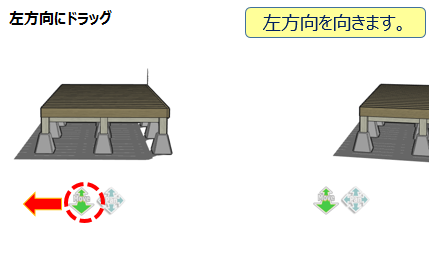
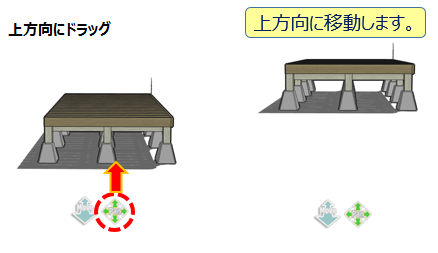

<移動速度を変えてみよう!>
ドラッグするときにマウスカーソルをMoveアイコンから遠くに離すほど移動や回転する速度が上がります。
ゆっくりと移動したい時にはマウスカーソルをMoveアイコンに近づけて下さい。
2.ウォークスルーモードでの制限
ウォークスルーモードはワークスペースを眺めるためのモードです。
図面を作成するための機能で使用できない機能があります。
| 分類 | 機能 | 使用可能※ | 使用できない機能 |
|---|---|---|---|
| リボンメニュー | ファイルメニュー | ○ | |
| 「ホーム」 タブ | × | すべて使用不可 | |
| 「表示」 タブ | △ | 注視点変更、視点、時計回りに回転 | |
| 「設定」 タブ | ○ | ||
| 「ツール」 タブ | ○ | ||
| 「配置」 タブ | × | すべて使用不可 | |
| 「材料」 タブ | × | すべて使用不可 | |
| ワークスペース | △ | オブジェクト選択、ズームイン、ズームアウト | |
| サイドパネル | 「共通」 パネル | × | すべて使用不可 |
| 「数値入力」 パネル | × | すべて使用不可 | |
| 「寸法線/分度器/コメント」 パネル | × | すべて使用不可 | |
| 「ビス」 パネル | × | すべて使用不可 | |
| 「ピクチャ」 パネル | × | すべて使用不可 | |
| 「フォルダ」 パネル | △ | Ctrl+フォルダクリックによる材料選択 |
※使用可能【使用可能:○/制限あり:△/使用不可:×】
注)図面の変更を行うには図面作成モードに切り替えます。
