前回に引き続き、Fablab(ファブラボ)3Dプリンター編その3 今回で最終回です。
DIYプロジェクト Fablab(ファブラボ) ~3Dプリンター編~その1
DIYプロジェクト Fablab(ファブラボ) ~3Dプリンター編~その2
前回の記事は上記をクリックすると移動します。 今回は、いよいよ3Dプリンターで出力して形にします。 caDIY3Dは3Dプリンターにも対応しています! お見逃しなく!!
3Dプリンターで出力するフィラメントの色を選ぶ!
まずは出力に使うフィラメントの色を選びます! 青・紫・緑・オレンジ・赤・白、全部で6色!
どれにしようか悩みますね!今回出力するウォールシェルフはハートがワンポイントということで赤に決定。 透明感のある赤(昔でいうスケルトンみたいな?)色でとてもきれいです。
写真は出力前のフィラメント。 どんな仕上がりになるのかとっても楽しみ!
次に、3Dプリンターの電源を入れます!
パソコン側から3Dプリンターの電源を入れます。 3Dプリンターの明かりをつけ、造形ベッドの上にマスキングテープを貼っていきます!
どうしてマスキングテープを貼るの? その理由は、印刷途中に出力中の作品が反ってしまい造形ベットからはがれてしまうのを防ぐためだそうです。 積層タイプの3Dプリンターにとってずれは大敵です。綺麗に印刷するには一工夫が必要みたいです。
米田さんは研究した結果、スリーエムのマスキングテープが一番あっていると感じたそうです。 出力した作品が反ってしまってお困りの方はぜひ、おためしを!
造形ベッドを温める。
電源を入れ、造形ベットやフィラメントを出力するノズルが温まっているかどうかを確認します。 これはパソコン内から確認出来ます。設定温度と現在の温度が一目でわかるようになっていて見ていて楽しかったですよ。 温まったら位置確認も含め、一度出力してみます。
画像では白のフィラメントを使用しています。 前回、使用していた方が白のフィラメントを使っていたので、そのまま使っています。 少しわかりにくいと思いますが、造形ベッドの上にうねうねしたものが映っていますね。 これが出力したフィラメントです。 うねうねはしていますが、きちんと出力されています。
いよいよ3Dプリント開始!
セットされている白色のフィラメントを、選んだ赤色のフィラメントに取り替えます。 試しに少し出力してみました!
いよいよ本出力していきます。
初めの3層ほどはゆっくり出力し、その後スピードをあげました。 動画はスピードを上げた後のもので後半はかなり早いスピードで動いています。 作品が形になっていくのを目の前で見て、嬉しいのと、おーーー!(すごい)って感じでした。 このフィラメントはPLA樹脂で、でんぷんから作られているのですが出力中にはスイーツのようなキャンディーのような… とっても甘い香りがしてお腹がすきました。 こんな匂いなら自宅でも、安心ですね!
だんだん形が見えてきました。 最初の積層で作品の完成が分かるそうで、最初がうまくいけばあとは安心だそうです。
出力中のパソコンにも注目!
出力中のパソコンの画面です。 今、出力している部分がピンク色に表示されどこを出力しているのかが一目で分かるようになっていました。
出力完了!!
15分ほどで出力が終わりました! 完成です。
造形ベッドからデザインナイフを使って綺麗にはがします。
完成品がこちら。
約3センチ×4センチのウォールシェルフが完成しました。 女の人の掌に置いても小さいミニチュア家具です!
3Dプリンター編 まとめ
今回は3Dプリンターを使ってcaDIY3Dで実際に設計したモデルを出力してみました。 caDIY3Dを使って設計を行い、STLデータで出力、3Dプリントの流れで行いました。 3Dプリンターを持っているのに使いこなせていない! そんな方に是非、どんどん使っていただけたらと思います。 日曜大工だけでなく、DIY専門のCADソフトとなっていますのでぜひぜひ幅広いDIY設計にお役立て下さい。
おまけ~3Dプリントを成功させるコツ~
STLデータの見直しも大事ですが、今回はファブラボで教えて貰った積層型の3Dプリンターで出力するコツをひとつ。
作品を囲っている線に注目! この線はとても重要で作品を成功に導いてくれる線です。 出力していくときは、積層しながら作品を形にしていきます。 1層目が綺麗に出力されていないと2層目から上は残念なことになります。 この囲っている線を最初に出力することにより、安定した状態で作品を出力することができます! この機能は、お使いになるソフトなどで設定できるものがあるようです。 積層型の3Dプリンターを使う場合は試してみてくださいね!
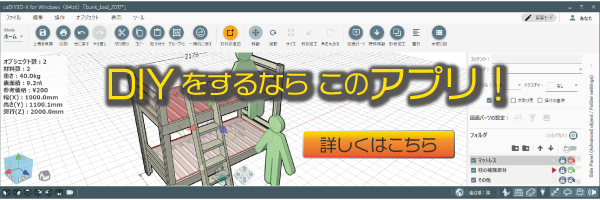













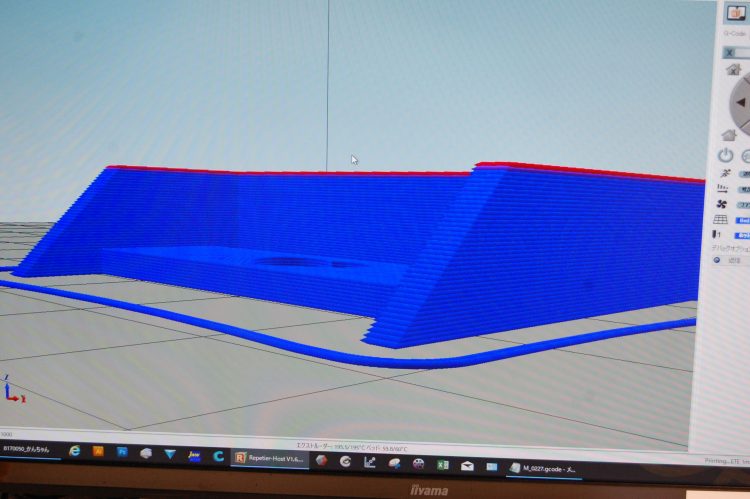



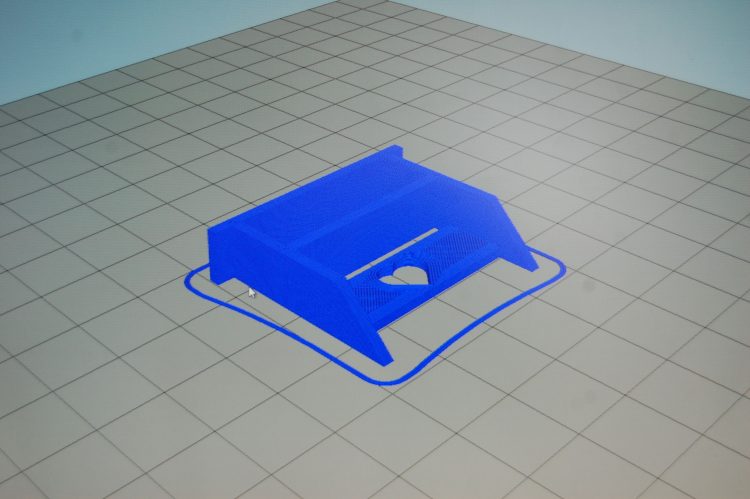

0件のコメント